38 printing labels from excel 2010
Learn Excel 2010 - "Labels from Excel Data to Word 2010": Podcast This Podcast may change the qulaity of your office life forever!So, You have address information in Excel and you want to produce mailing labels in Word. Sho... How to Print Labels in Excel (With Easy Steps) - ExcelDemy Required Steps to Print Labels in Excel Step-1: Insert Data in Excel Worksheet for Labels Step-2: Check the Confirm File Format Conversion Status in Microsoft Word Step-3: Arrange Labels in Word Document to Print Labels in Excel Step-4: Import Excel Data in Microsoft Word Document Step-5: Insert Mail Merge Fields in Microsoft Word
How to Create Labels in Word from an Excel Spreadsheet - Online Tech Tips Select Browse in the pane on the right. Choose a folder to save your spreadsheet in, enter a name for your spreadsheet in the File name field, and select Save at the bottom of the window. Close the Excel window. Your Excel spreadsheet is now ready. 2. Configure Labels in Word.

Printing labels from excel 2010
How to Print Labels from Excel - Excel Labels Guide Click the Preview button. Once the addresses appear in your document, you can customize the labels by formatting the font style and size. Click the Merge to New Document button. Click File > Print. Follow the prompts and click Print once all is ready. Click File > Save As if you want to save the file template. Can I print labels from an Excel spreadsheet? A mail merge requires you to enter address information in a CSV file, using Excel. Then, the CSV file information is transferred to Microsoft Word during the mail merge. For assistance on creating a CSV file, see: How to create a CSV file. For assistance on doing a mail merge, see: How to mail merge and print labels in Microsoft Word. How To Print Mailing Labels From Excel [Address List Example] Then, create a new blank document. On the new document, click 'Mailings' from the tab list. Click the 'Start Mail Merge' icon and select 'Labels…'. A window titled 'Label Options' will open. On the 'Label vendors', select 'Avery US Letter'. On the 'Product number', select '5160 Address Labels'. Press 'OK'.
Printing labels from excel 2010. Create Mailing Labels from Your Excel 2010 data using Mail ... - YouTube For Full versions of my videos or to join my mailing list go to : Learn how to Create Mailing Labels from Your Excel 2010 data using Mail Merge in Word 2010. Btw,... How to Print Labels from Excel - Lifewire Open a blank Word document > go to Mailings > Start Mail Merge > Labels. Choose brand and product number. Add mail merge fields: In Word, go to Mailings > in Write & Insert Fields, go to Address Block and add fields. This guide explains how to create and print labels from Excel using the mail merge feature in Microsoft Word. How to mail merge and print labels from Excel to Word - Ablebits.com You are now ready to print mailing labels from your Excel spreadsheet. Simply click Print… on the pane (or Finish & Merge > Print documents on the Mailings tab). And then, indicate whether to print all of your mailing labels, the current record or specified ones. Step 8. Save labels for later use (optional) Labels - Office.com Label templates from Microsoft include large labels that print 6 labels per page to small labels that print 80 labels per page, and many label templates were designed to print with Avery labels. With dozens of unique label templates for Microsoft Word to choose from, you will find a solution for all your labeling needs.
Printing Envelopes Using Excel and Word | Microsoft 365 Blog The first step is to create a Table from the list of addresses. Select a cell within the range containing the addresses, such as cell B2. On the Insert Tab, click on the Table button A dialog will appear asking for the range of cells containing your addresses and whether your table has headers. Verify that the items are correct and click OK. How to Print Avery Labels from Excel (2 Simple Methods) - ExcelDemy Step 04: Print Labels from Excel Fourthly, go to the Page Layout tab and click the Page Setup arrow at the corner. Then, select the Margins tab and adjust the page margin as shown below. Next, use CTRL + P to open the Print menu. At this point, press the No Scaling drop-down and select Fit All Columns on One Page option. Use mail merge for bulk email, letters, labels, and envelopes Create and print a batch of personalized letters. Email where each recipient's address is the only address on the To line. You'll be sending the email directly from Word. Create and send email messages. Envelopes or Labels where names and addresses come from your data source. Create and print a batch of envelopes for mailing. How to Create Mailing Labels in Excel | Excelchat Choose supplier of label sheets under label information. Enter product number listed on the package of label sheets. Figure 10 - Adjust size of labels for converting excel to word labels. Next, we will click Details and format labels as desired. Figure 11- Format size of labels to create labels in excel.
Create and print mailing labels for an address list in Excel To create and print the mailing labels, you must first prepare the worksheet data in Excel, and then use Word to configure, organize, review, and print the mailing labels. Here are some tips to prepare your data for a mail merge. Make sure: Column names in your spreadsheet match the field names you want to insert in your labels. Print Mailing Labels in Excel - Complete Step-By-Step - QuickExcel Choose Mailings > Fields to Write & Insert > Labels should be updated. Once you've set up the Excel spreadsheet and Word document, you may combine the data and print your labels. On the Mailings tab, under the Finish group, select Finish & Merge. To see a sample of how your printed labels will look, click Edit Individual Documents. Choose All > OK. How to Export Data From Excel to Make Labels | Techwalla To do so, you first establish a connection between your labels and the address list you created and named in the previous steps. Within Word, select Options from the File menu and choose the Advanced tab. Find the section named General and choose the Confirm file format conversion on open and check the available box. Then, press OK to continue. How to Print Address Labels From Excel? (with Examples) - WallStreetMojo Use the Excel sheet with a tiny macro to rearrange the column data for printable address labels. Insert data into column A. Press the "CTRL+E" key to start the Excel macro. Enter the number of columns to print the labels. Then, the data is displayed. Set the custom margins as top=0.5, bottom=0.5, left=0.21975, and right=0.21975.
How to Print an Excel Spreadsheet as Mailing Labels Step 1 Open Microsoft Word. Click on the "Mailings" tab and select "Start mail merge." Select "Labels." Video of the Day Step 2 Select the manufacturer of your labels from the drop-down menu. Select the product number of your labels. Click "OK." Step 3 Click on "Select recipients" in the "Mailings" tab. Select "Use existing list."
How to Print Labels From Excel - Template.net Below are some simple steps on how to print labels in Excel. 1. Select Mailings > Start Mail Merge > Labels from the drop-down menu. 2. Select your label provider from the Label vendors lists in the Label Options dialog box. 3. Choose the product number on your label package from the Product number selection.
How to Print Dymo Labels From an Excel Spreadsheet - LabelValue.com While still in the DYMO Print Software, Navigate to File > Import Data and Print > New. 9. When you select "New" a Pop-up will appear for "Import Data and Print.". Click Next. 10. Select your data file for your label by using the "browse" function. 11. Choose the Excel file you just created and select "open.". 12.
How to Print labels from Excel without Word - Spiceworks This is really not the best way to make labels. But it was necessary in a couple instances. So when making labels from Excel without Word you won't get a lot of customization, but it will get labels going. Again, this is for the common 5160 label. Take care!
How to Print Labels from Excel - Udemy Blog Here you can select the document type, so for mailing labels, you would want to select Labels first, and then under Label Options you can choose the kind of labels you wish to print, including their specific type and size. Next, click Use an Existing List under Select Recipients, and click Browse.
How can I print labels using Excel 2010? - Microsoft Community Answer Gord Dibben Replied on April 30, 2012 It could be done in Excel only, but........ Investigate the use of Word's mailmerge feature to get Excel data to labels and envelopes. Doing it strictly in Excel is difficult and involves much trial and error formatting. excel /mailmerg.htm
How to Create Mailing Labels in Word from an Excel List Step Two: Set Up Labels in Word Open up a blank Word document. Next, head over to the "Mailings" tab and select "Start Mail Merge." In the drop-down menu that appears, select "Labels." The "Label Options" window will appear. Here, you can select your label brand and product number. Once finished, click "OK."
How To Print Barcodes With Excel And Word - Clearly Inventory Here's what to do. Move your mouse to put your cursor inside of the << >> and right click to bring up Word's contextual menu. Then click the menu item called "Toggle Field Codes". That should reveal the codes you see on our example. If it doesn't, well, I'm not sure what to tell you.
How to Print Labels in Excel? - QuickExcel Step 1. Adding Data Create a new Excel file and name it as labels, open it. Add the data to the sheet as you want, create a dedicated column for each data like, Ex. First name, Last name, Address, City, State, Postal code, Phone Number, Mail id, etc. Fill the data in according to the respective labels in a column, enter data one column at a time.
How to Print Labels From Excel - EDUCBA Step #4 - Connect Worksheet to the Labels Now, let us connect the worksheet, which actually is containing the labels data, to these labels and then print it up. Go to Mailing tab > Select Recipients (appears under Start Mail Merge group)> Use an Existing List. A new Select Data Source window will pop up.
How To Print Mailing Labels From Excel [Address List Example] Then, create a new blank document. On the new document, click 'Mailings' from the tab list. Click the 'Start Mail Merge' icon and select 'Labels…'. A window titled 'Label Options' will open. On the 'Label vendors', select 'Avery US Letter'. On the 'Product number', select '5160 Address Labels'. Press 'OK'.
Can I print labels from an Excel spreadsheet? A mail merge requires you to enter address information in a CSV file, using Excel. Then, the CSV file information is transferred to Microsoft Word during the mail merge. For assistance on creating a CSV file, see: How to create a CSV file. For assistance on doing a mail merge, see: How to mail merge and print labels in Microsoft Word.
How to Print Labels from Excel - Excel Labels Guide Click the Preview button. Once the addresses appear in your document, you can customize the labels by formatting the font style and size. Click the Merge to New Document button. Click File > Print. Follow the prompts and click Print once all is ready. Click File > Save As if you want to save the file template.





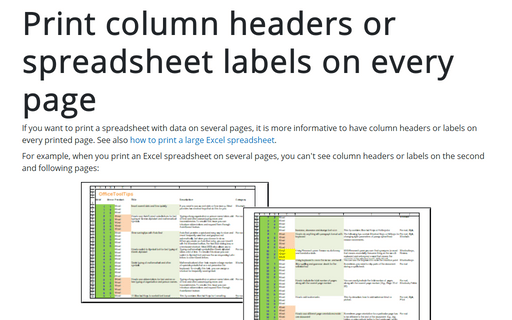

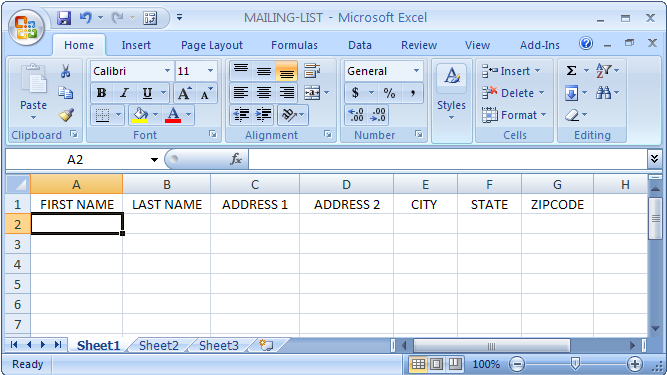
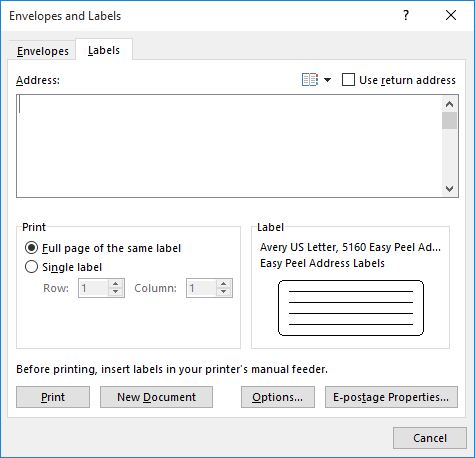





:max_bytes(150000):strip_icc()/PrepareWorksheetinExcelHeadings-5a5a9b984e46ba0037b886ec.jpg)







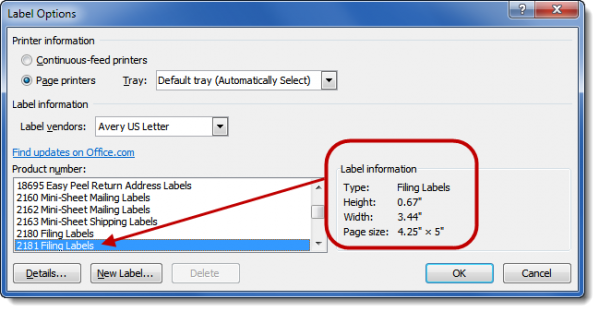
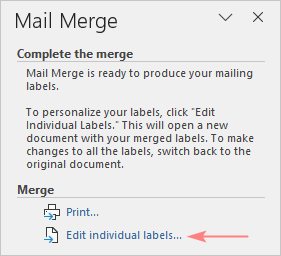

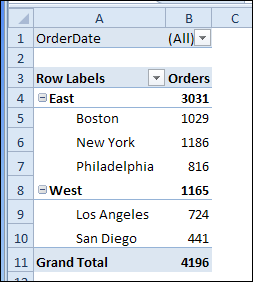
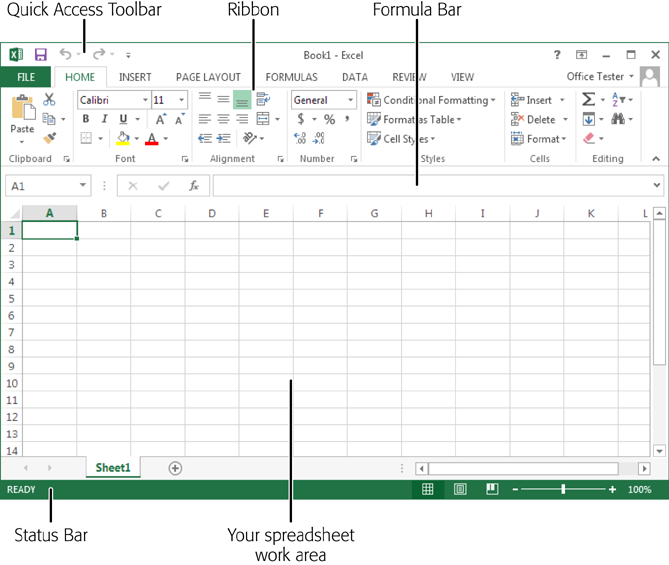
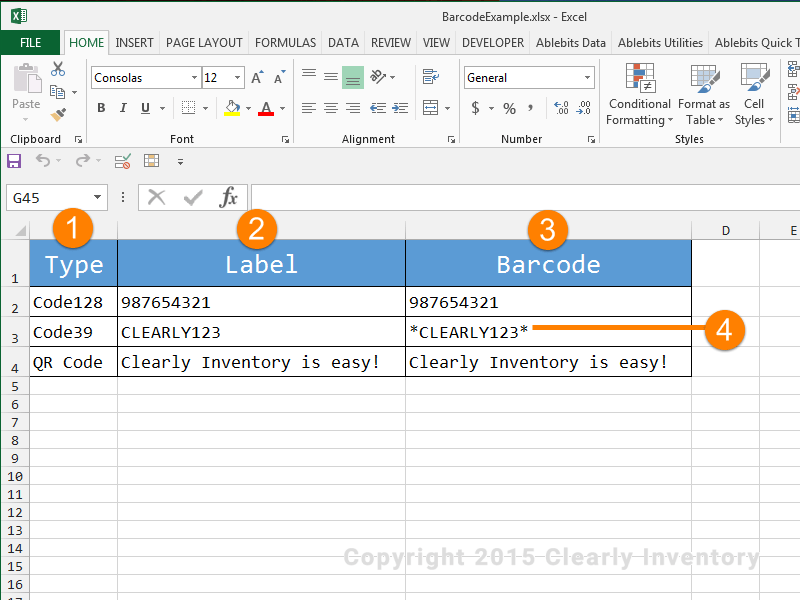


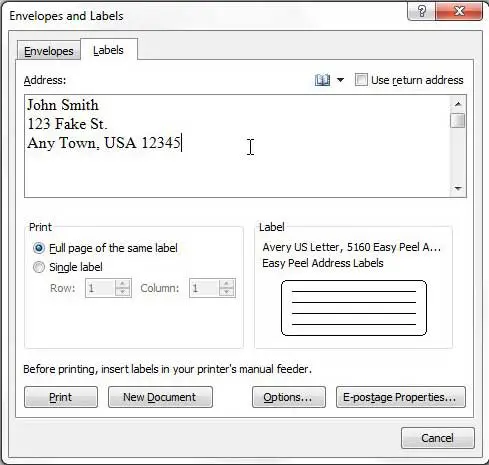
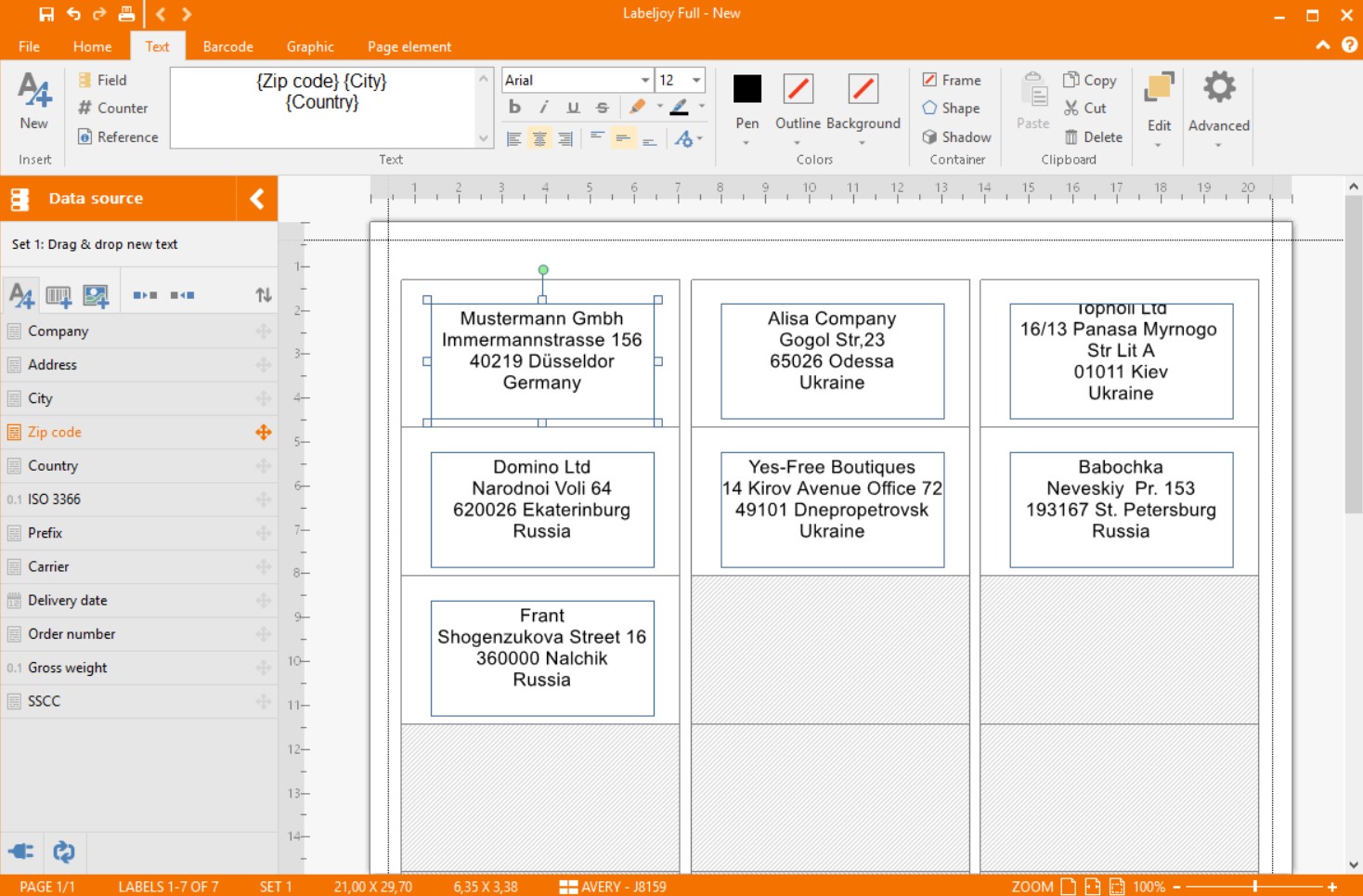
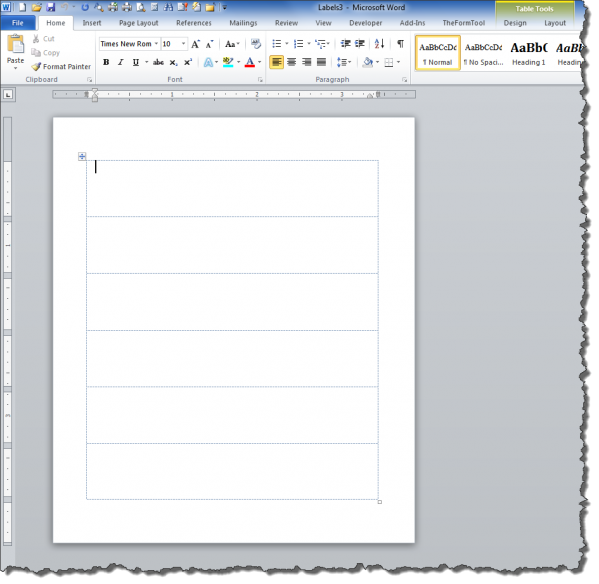

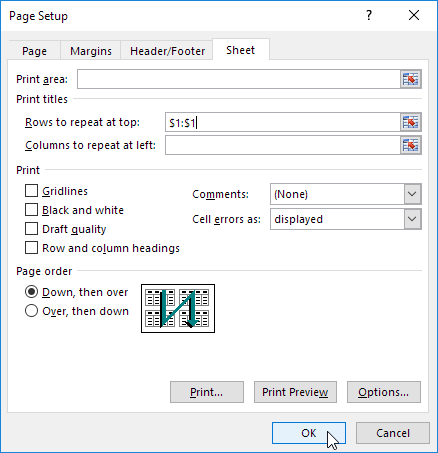

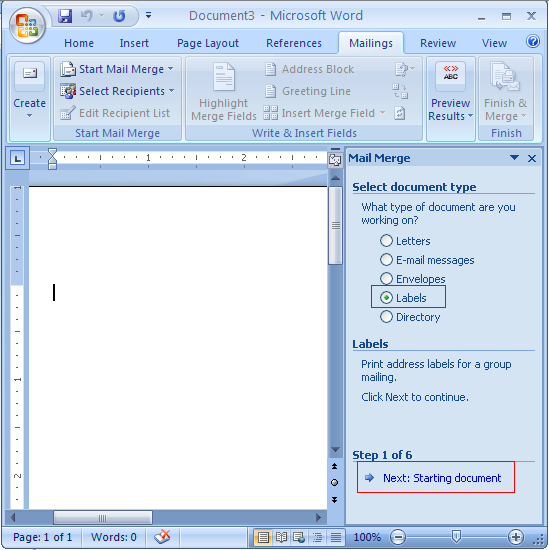
Post a Comment for "38 printing labels from excel 2010"